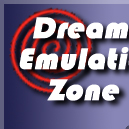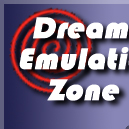"How to burn NesterDC
using Padus DiscJuggler v3"
1) After downloading the DiscJuggler image from our website, unzip it into a directory that you can remember.
2) Open DiscJuggler and in the upper left portion of the window look for a picture of a CD above a white sheet of paper (it says "source" above the pic). Move the mouse over this image and click on it. This should bring up a small browser window.
3) Find your DiscJuggler image that you unzipped in step 1 and double click on it to select it.
4) Note that below the "source" drop down window it should say (amidst some other text) "3 session(s), 2 track(s)". If it does NOT say this, you may not have downloaded your image from our site. If this text it any different, your image may not work right.
5) Pop in a CD-R into your burning drive, wait until DJ recognizes it, then press the "Start" button (it's about half way down the window on the left side).
6) On another side note, if you are using the demo version of DJ, it may appear that the program has frozen. This is only because the demo records at the slowest possible speed (in the most cases, 1x). It can sometimes take up to 10-15 minutes to burn, so the best idea is to turn off your screensaver (it can cause some problems while burning) and just walk away for a while.
"How to burn a ROM disc
using Nero v5.5"
1) Open Nero and the "New Compilation" windows should pop up. There are quite a few things you need to make sure are set up before going any further.
2) There are 7 tabs you can look under, and here's what needs to be set in each one:
Info:
- Nothing needs to be changed.
Multisession:
- If you are just starting a ROM disc, click "Start Multisession disk". If you are adding more ROMs to the disc, click "Continue Multisession disk".
ISO:
- If you want to be able to save, click "ISO Level 1". If you want full filename support (without being able to save), click "ISO Level 2". Click "Mode 2 / XA" for format, click "ISO 9660" for the character set, make sure "Joliet" is checked, and ONLY check the Relax ISO Restrictions if you are burning under ISO Level 2.
Label:
- Nothing needs to be changed.
Dates:
- Nothing needs to be changed.
Misc:
- Nothing needs to be changed.
Burn:
- Check "Determine Max Speed", "Simulation", and "Write". DO NOT check "Finalize CD" unless you NEVER want to add any other ROMs to the disc.
3) With all that finished (you usually only have to set this up the first time... the program should save your settings for the future), click the "new" button at the top right of the "New Compilation" window. This should open 2 explorer windows (the one on the left should say "ISO1" and the one on the right should say "File Browser".
4) In the "ISO1" window, right click below "New" and click "Create Folder". Name this folder GAMES (case sensitive). In the "File Browser" window, find all your ROMs and select them all. Drag them over to the "ISO1" window and into the GAMES directory.
5) When all this is done, go up to the file menu, click "File", then "Write CD". A fimiliar window should pop up. Make sure you have a CD-R in the drive and then click "Write" (it's at the top right of the window, where the "New" button used to be.
|