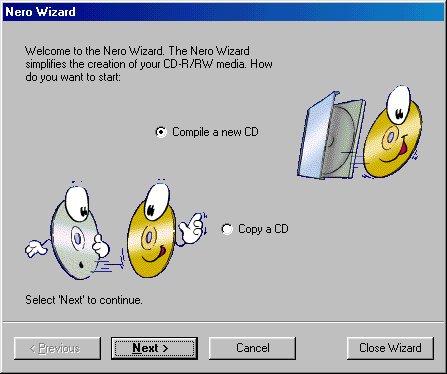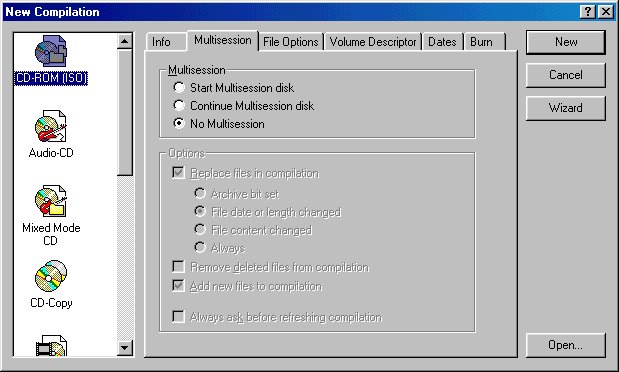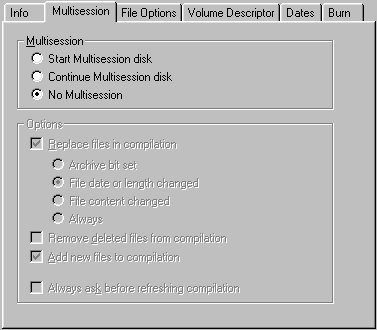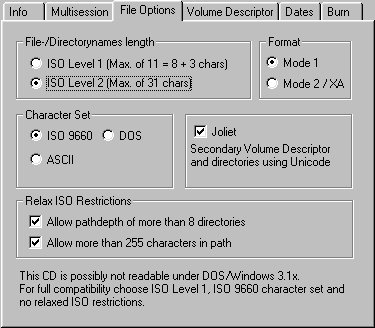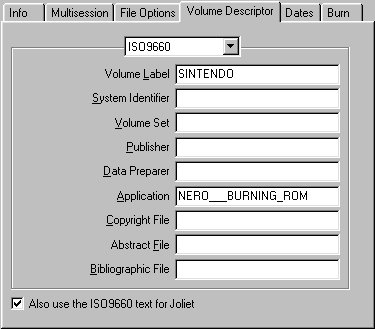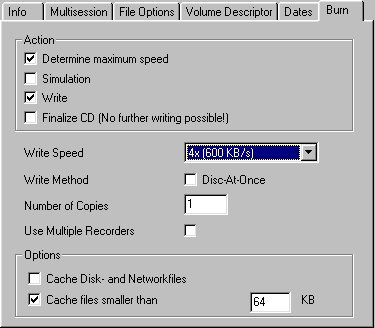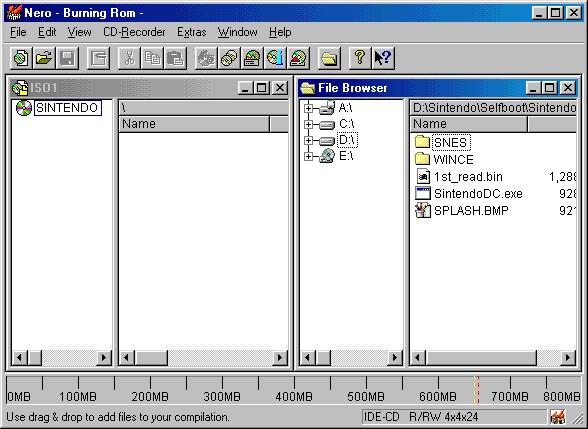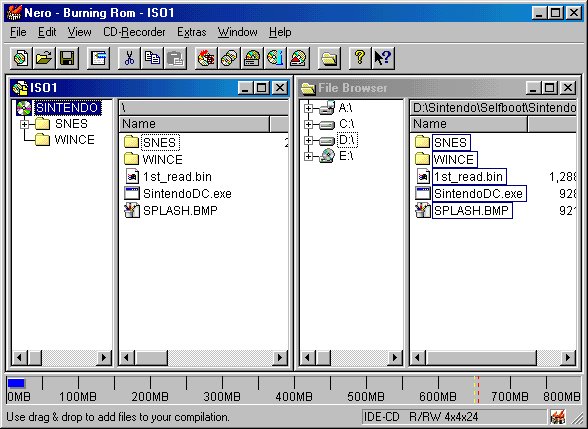|
Burning
to CD-R with Nero
|
|
Step 2 of these burning instructions assumes the following things:
These instructions provide the methods for making a non self-booting version of Sintendo. The non self-booting copy of Sintendo requires the Utopia Dreamcast CD Loader to load Sintendo properly. It is, however, compatible with multi-sessioning and the contents of the disc can be changed after the burn (i.e. the executable may be replaced, useful for version updates). The steps to burn Sintendo with Nero are pretty straightforward. Begin by running Nero. If the wizard screen appears (seen below), simply hit the Close Wizard button to get rid of it.
Most likely, the following screen will pop up, which is far more useful. If it does not, click File from the menu and select New...
Make sure that the item selected on the left says CD-ROM (ISO) as is shown above. Now, go through the tabs, making sure that they are set to the proper settings, as is shown in the following diagrams:
Once you are sure all of your settings are correct, click the New
button on the right. Nero will open a new ISO window with the volume
label you selected, and a File Browser window. (If the File
Browser window is not open or visible, click the New File Browser
button
Select all of the files and directories in your Sintendo directory and drag them over to the ISO window:
You are now ready to burn. Click the Write CD button
Put your Utopia Dreamcast CD Loader in your Dreamcast and boot it. When it asks your to insert a game CD, open the tray and replace the CD Loader with your freshly burnt Sintendo CD and enjoy. You have now (hopefully) successfully burnt a Sintendo CD. Congratulations. If any of the steps here do not work for you or your finalized copy does not load correctly after the Dreamcast CD Loader, go to the Burning Problems forum of the Sintendo forums and state the specific nature of your problems so that someone may be able to help you. |