 |
DVD Backups
|
 |
|
|
 Back
to News Back
to News
|
| |
(S)VCD Compression using DVDx |
| |
Written: September 07th, 2001 @20:12 GMT
|
By: Thorsten
Titze |
| |
| |
Software needed for the DVD2(S)VCD conversion:
[DVDx
Converter]
Although all my own backups of DVDs are done
in MPEG4v3 format I did some testing with some software
for VCD encoding and I came to a very easy solution. You
no longer need an additional tool like VCDcutter
to cut your MPEG1-stream into two parts all this
stuff is done by one tool. And here's how you're gonna do
it:
- Download the DVDx
Package unzip it
(only the internal codec is included in this package
but this tools can also use Adobe compatible plugins like
Ligos or Panasonic MPEG encoders)
- Before you can encode your movie you should have decrypted
and copied it to your harddisk. Refer to CSS Decryption
on how to do it.
- Fire up DVDx by running DVDx.exe
(the tool might ask where you have your DVD-root for
direct encoding of DVDs but we're using the Open IFO..
function so just answer truthfully)
The main window should look like this (in this case
there's already a movie loaded but the GUI looks the same
on first start just without the picture in the middle):

- Now choose File->Open IFO
- Navigate to where you copied the DVD
- Choose the *.IFO File that SmartRipper copied
- Select the OPEN button
- Now the Input setting dialogue appears
(here you can choose audio streams, subtitles etc...)

- Choose the right title in Program Chain under
Index
(commonly movies only have one title and one
angle, but there are also movies that break this law like
The Matrix)
- Choose the appropriate language in Audio at Track
- For better audio quality you should also check High
Quality (slow) for the 48KHz to 44.1 KHz conversion
(for most of my movies I set Volume to 5 since
DVD's are mostly recorded relatively low on volume)
- In case you want to have subtitles in you VCD just choose
the language in Subtitle
(unlike DVDs, VCDs can only have one subtitle since
the subtitle is part of the encoded pictures)
- The rest should be detected, but you might check the
Framerate which you should set to the following:
PAL Movies : 25 fps
NTSC Movies : 23.976 fps
- Check the checkbox at Shutdown the computer when
job is done if your encoding job is running by night.
- Hit the OK button to accept the settings.
- Now let's make the Output Format settings
- Choose Settings->Output Settings
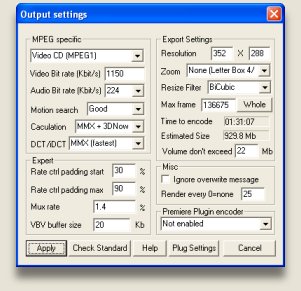
- First choose your target format in MPEG specific
Video CD (MPEG1) for VCD target (74 min movie
on one 650 MB CD)
Super Video CD (MPEG2) for SVCD target (20min
movie on one 650 MB CD)
- Video and Audio Bit rates are set to standard values
and should not be changed
- In Motion Search choose Good for better
visual quality
- In Calculation choose whatever meets your PC
(AMD Athlon users have to set MMX + 3DNow manually,
the program does not detect the processor type)
- Choose whatever DCT suits your needs
- Now we choose the visual resizing quality in Export
Settings
- Again Resolution should be left at default since
this is ISO standard value
- Choose Zoom to whatever meets your needs
(you can always check the setting in the main window.
Whenever you change Zoom and some other values the picture
in the main window changes without hitting APPLY)
- Resize Filter should be set to BiCubic
for best quality
- Max Frame can be used to make some tests. For
a whole movie click Whole
- In Estimated Size you see the approximate length
of the MPEG File. If the file exceeds one CD you should
put half the value in the Volume don't exceed
field
- Leave Expert and Misc settings as they
are.
- NOTE FOR ADOBE PLUGIN USERS:
You can also use Adobe Premiere Plugins with the field
Premiere Plugin encoder. Just choose the decoder
of your choice and configure it via the Plug Settings
button.
- Hit APPLY to accept the settings.
- Now we are back in the main window
- Click the Select Output button and browse to
where you MPEG File should be stored and give it a good
name
(the name of the movie would be a good idea)
- Check the settings you see at Input and Output
- If all is OK just hit Encode and let some time
pass
- SHORT BURNING GUIDE:
(utilizing Nero Burning Rom)
1) Start up Nero Burning Rom
2) Choose VideoCD or SuperVideoCD (depending
on your conversion)
3) Click New
4) Drag'n'drop the first file to Video1 Window
where Track is standing
5) Open the Write CD Dialog
6) Click Burn
7) Do the same procedure for second, third or fourth CD
- Put the CDs in your DVD player and enjoy the S(VCD)'s
|
| |
 No
external link defined No
external link defined |
|
 Back
to DVD Backup Section Main Back
to DVD Backup Section Main
|