|
Software needed for this step
of DVD conversion:
[DivX
Codec Release 4.01]
[FlaskMPEG
XiS30e]
The FlaskMPEG tool is
a straightforward solution for
converting video sources. It
give you great resizing quality
and usage is smoothly and extremely
intuitive. But here we go with
the step-by-step guide
on recompressing the video-stream:
- Download the DivX
4.01 Codec and run the
executable.
(this will install the
DivX Codec which is a reengineered
MPEG4v3 from Microsoft)
- Download the FlaskMPEGEncoder
and unpack it into a directory
of your choice.
(use the links above to
determine the right version
for your processor)
- Fire up FlaskMPEGEncoder
by starting FlasKMPEG.exe
(ignore the message telling
you that MPEG output is disabled)
- Choose your VOBfile with
File->Open Media
(there are two choices
here depending on what audio
you want to encode)
a)Multiplexing unmodified
Dolby Digital AC3 with
AVI:
Choose any stream that
is shown. The audio processing
will not be done by FlasKMPEG.
b)Multiplexing MP3
or OGG Vorbis Audio
with AVI:
Choose the stream that is
of interest for you. Check
back at SmartRipper
to get the right stream-id
for your language.
- Choose menu Options->Select
Output Format->OpenDML
AVI Output
- Choose menu Options->Global
Project Options
- Select tab Video

- Enter appropriate framesize
into Frame Size and select
appropriate Frames per Second
!
PAL: 720 x 576 @ 25
fps
NTSC: 720 x 480 @ 23.976
fps
- Checkthe box Auto Selection
at iDCT Options
- Select tab Audio
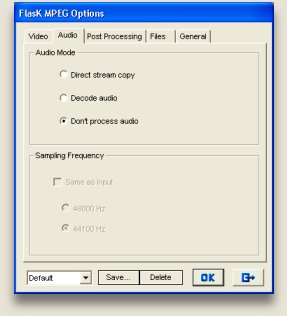
- Check the box Don't process
audio
IMPORTANT: (for non
AC3 users)
In case you don't want do
use Dolby Digital AC3 as your
Audio codec but MP3 or some
other PCM codec you have to
choose Decode Audio
here and depending on your
Audio codec you have to downsample
it to 44100 Hz with
the Sampling Frequency options.
- Select tab Post Processing
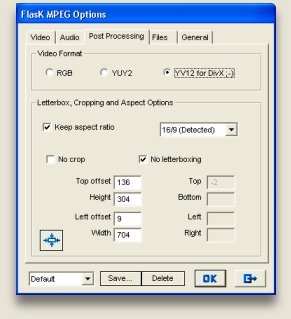
- Check the box YV12 for
DivX ;-)
(this is one of the new
features of the XiS release)
- Check the box No letterboxing
- Check the box Keep aspect
ratio
- Push the button Show
Output Pad
(the button in the lower
right corner of Letterbox,
Cropping...)
This will bring up the following
window (with a sample picture
below it):
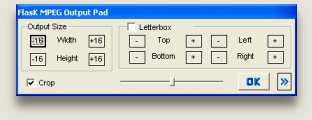
a)Click on the button
with ">>"
on it and choose Autocrop->Don't
crop picture
(after that you should
see a dotted line just around
the picture excluding the
black widescreen bars, for
further control you may drag'n'drop
these lines if the autocrop
feature works not as you expected)
b)Push the button OK
- Select tab Files
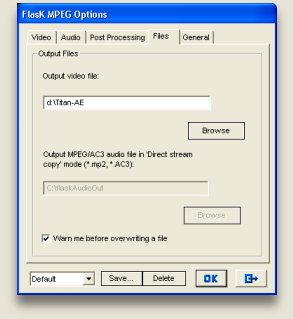
- Choose where to save the
final AVI-File
- Select tab General
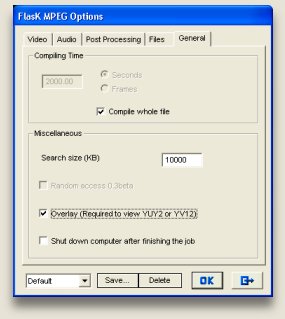
- Check the box Compile
Whole File
- Hit the OK Button
- Now you're back at the main
window
- Choose menu Options ->
Output Format Options

- On Video Codec choose DivX
Codec 4.01
- Choose appropriate settings
in Audio Codec
a)Multiplexing Dolby
Digital AC3 Stream with
AVI:
Just leave the Audio Codec
at "<< Uncompressed
PCM Audio >>"
b)Multiplexing MP3
or OGG Audio streams
with AVI:
Choose codec and bitrate
of choice in the Audio
Codec pane
- Now the compression configurator
will show up.

- Use the Bitrate Slider
in General Parameters
and move it to the calculated
bitrate for the video part
- Set Maximum key frame
interval to a value of
your choice
(the lesser the bitrate
the higher the timeshift between
keyframes should be to avoid
dropping frames !!!)
- Hit OK twice and
we're back in the menu
- Now choose menu Run...->Start
Conversion
- Your movie is being converted
IMPORTANT:
It seems that the MPEG4-Codec
is a kind of a VBR CoDec (Variable
BitRate Codec). So when your
resulting AVI file is too small
you can either choose to recompress
video again or use a higher
bitrate for audio-compression.
After finishing with video-conversion
refer to the audio decompression
section.
In case you already encoded
audio you don't need to refer
to the audio decompression section
but you may proceed to Using
VirtualDub to split the movie
!
|